Sound Cleaner Pinnacle Studio Windows Movie Maker Adobe Premiere video audio DivX Xvid видеомонтаж бесплатное курсы обучение BORIS RED
Видеомонтаж видеокамера скачать программы диски изучение программ монтаж бесплатно кино DVD DVDLab Pro CD Canopus ProCoder
кодек клип mpeg mpg wav mp3 настройка программы кодирование экспорт Ulead Adobe After Effects Encore DVD Photoshop MPEG2VCR
PhotoImpact Ulead Video Studio media VirtualDub winamp Xara 3D Video Editor
МЕНЮ: |ГЛАВНАЯ|
УРОКИ - ТЕОРИЯ: |Что такое Видеомонтаж?|
SOUND CLEANER
Окно схемы
Окно схемы предназначено для визуального отображения схемы обработки
звукового сигнала. Вызов окна производится выбором пункта меню
ПРОЕКТЫ -> ОКНО СХЕМЫ, после этого на экране появится окно
выглядящее следующим образом .
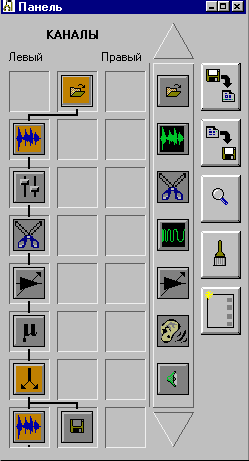
Окно схемы условно можно разбить на три основные области( слева
направо).
1. Панель схемы (рабочая область).
2. Панель шаблонов
3. Кнопки управления
Панель схемы отражает загруженную в данный момент схему, показывает
состояние каждого из процессов и отображает связи между ними. Состояние
процесса определяется по его пиктограмме, оранжевый фон пиктограммы
соответствует активному состоянию. Например, изображения процесса
ввода в активном и пассивном состоянии выглядят следующим образом:
 --- в активном --- в активном
 --- в
пассивном. --- в
пассивном.
При прохождении курсора мыши над процессами, шаблонами процессов,
управляющими кнопками и кнопками прокрутки можно увидеть краткую
подсказку говорящую о назначении данного элемента. Для процессов и
шаблонов процессов – это название метода, который реализует данный
процесс, для кнопок управления ассоциированное с ней действие.
При нажатии правой клавиши мыши над процессами находящимися в области
панели схемы, появляется контекстное меню отражающие типовые действия
работы с процессом.
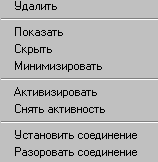
Панель шаблонов показывает все доступные пользователю процессы.
Обратите внимание, что на панели шаблонов размещены не сами процессы, а
только их пиктограммы, показывающие какие инструменты Вы имеете в
своем распоряжении. Для создания реального процесса определенного вида
необходимо “перетащить” изображение с панели шаблонов в область схемы.
Кнопки управления позволяют управлять окном схемы, отрывать новую
схему, сохранять существующую, изменять масштаб и очищать схему.
СОЗДАНИЕ И КОРРЕКЦИЯ СХЕМЫ
Перед описанием данного раздела следует отметить, что надписи над
рабочей областью “Каналы”, “Левый”, “Правый” не накладывают на
пользователя никаких ограничений, Вы можете создавать схему
произвольным образом, они лишь рекомендуют Вам устанавливать соединения
между элементами по этому принципу, что бы не запутаться в больших
схемах.
Создание новых процессов производится перетаскиванием шаблона процесса
с панели шаблонов в рабочую область (Drag-And-Drop). При этом, на
панели схемы будет отображена пиктограмма нового процесса и произведены
наиболее выгодные для него соединения. Если автоматическое соединение
построено неправильно, Вы можете его изменить, выбрав в контекстном
меню пункты “Установить соединение” и “Разорвать соединение”. Для
этого поместите курсор мыши над процессом, для которого устанавливается
или разрывается соединение, нажмите правую клавишу мыши и выберите в
контекстном меню соответствующий пункт.
После того, как курсор примет следующий вид: 
Укажите второй процесс, с которым необходимо установить или разорвать
соединение. Для отмены операции нажмите левую клавишу мыши на любом
свободном месте окна схемы. Если затребованное Вами действие
невозможно, например, удаление несуществующей связи, дублирование
связи, отсутствие у процесса свободного входа или выхода, Вы будете
уведомлены об ошибке, сообщение о которой появляется в красном окне
рядом с курсором мыши.
Для удаление процесса, выделите элемент (поместите курсор мыши над его
пиктограммой) и нажмите клавишу DEL (при нажатии клавиши окно панели
должно быть активным) или выберете пункт “Удалить” в контекстном
меню.
ВНИМАНИЕ: процесс не может быть удален, если количество входных линий
не равно количеству выходных линий, для удаление такого процесса,
сначала, создавая или удаляя соединения элемента, уравняйте количество
входных и выходных соединений.
Если шаблон процесса перетаскивается на место существующего процесса,
то созданный процесс становится на его место, а все остальные будут
смещены вниз.
Существует ряд незначительных ограничений при построении схемы,
они вызваны особенностями программы. К таким ограничениям относятся:
· В схеме не могут одновременно присутствовать более
одного процесса ввода звука.
· В схеме не могут одновременно присутствовать более
одного процесса вывода звука на плату.
Типовые действия с процессами
Для выполнения любого из описанных ниже действий
выделите процесс на рабочей области, к которому оно будет применяться,
вызовите контекстное меню и выберите один из следующих пунктов.
Показать Показать окно, ассоциированное с
данным процессом(процесс разветвитель не имеет окна.)
Скрыть Скрыть окно, ассоциированное с данным
процессом
Минимизировать Минимизировать окно процесса
Активизировать Перевести процесс в активное
состояние, при этом пиктограмма процесса отражается в активном
состоянии.
Снять активность Перевести процесс в пассивное
состояние, при этом пиктограмма процесса отражается в пассивном
состоянии.
Кнопки управления
Открыть схему Загрузить схему, сохраненную
на диске, при нажатии данной кнопки появляется стандартный диалог
открытия файла. Выберете схему и нажмите клавишу открыть.
Сохранить схему Сохранение текущей схемы на
диске при нажатии данной кнопки появляется стандартный диалог
сохранения файла
Изменить масштаб Изменение масштаба схемы.
Существует два масштаба стандартный и мелкий при нажатии данной клавиши
происходит их переключение. Мелкий масштаб предназначен для
просмотра в одном окне схемы не умещающейся на экран.
Пересовать схему Перерисовать схему с целью ее
уплотнения. При перерисовке схемы процессы расставляются наиболее
выгодным образом.
ВНИМАНИЕ: схему нельзя перерисовать если есть процесс у которого
отсутствуют входные соединения и он не является процессом ввода.
Очистить схему Очищает схему, удаляя все
процессы и связи между ними.
Кнопки прокрутки
Для просмотра и создания больших схем используются кнопки
прокрутки. Окно схемы имеет две кнопки прокрутки вверх и вниз. Для
того, что бы прокрутить область рисования схемы, подведите курсор мыши
к соответствующей кнопке прокрутки ( вверх или вниз), при этом она
выделяется зеленым цветом, и нажмите левую клавишу мыши. При прокрутке
панели шаблонов необходимо нажать правую клавишу мыши.
|
|

приглашаем желающих
на курсы по обучению
видеомонтажу на компьютере.
Практическая помощь
|
KLIP.HUT1.RU
Это попытка создать
сайт на быстром хостинге
с использованием
современных технологий.
Жду ваших пожеланий
и замечаний.
|
|

