Инструмент Голос за кадром
 Записать голос за кадром в программе Studio так же просто, как поговорить по телефону. Откройте инструмент Голос за кадром, нажмите кнопку Запись и говорите в микрофон. Рассказывайте, наблюдая за ходом сюжета, чтобы ваши слова соответствовали действию на экране. Этот инструмент также позволяет на скорую руку записать объемную музыку или импровизированные звуковые эффекты с помощью микрофона.
Записать голос за кадром в программе Studio так же просто, как поговорить по телефону. Откройте инструмент Голос за кадром, нажмите кнопку Запись и говорите в микрофон. Рассказывайте, наблюдая за ходом сюжета, чтобы ваши слова соответствовали действию на экране. Этот инструмент также позволяет на скорую руку записать объемную музыку или импровизированные звуковые эффекты с помощью микрофона.

Перед тем как приступить к записи звука с помощью инструмента Голос за кадром, необходимо подключить микрофон к входному гнезду на звуковой карте компьютера. Кроме того, в окне фильма должен быть как минимум один видеоклип.
Просмотрите сцены своего фильма и определите места, где должен начаться и закончиться голос за кадром. После того как закончите, откройте инструмент Голос за кадром. Обратите внимание на то, чтобы не горел индикатор записи (темный прямоугольник в левом верхнем углу приведенного выше рисунка).
Выберите стартовую точку на линии времени в окне фильма. Это можно сделать, выделив клип, остановив воспроизведение фильма в нужном месте или перемещая движок на линии времени.
Установите микрофон в рабочее положение и произнесите пробную фразу, чтобы проверить уровень записи (см. ниже раздел «Уровень записи голоса за кадром»). По окончании настройки нажмите кнопку Запись (которая при этом превратится в кнопку Стоп). Подождите пару секунд, пока на индикаторе записи высветится внимание, а затем пойдет обратный отсчет 3-2-1.

Когда на индикаторе записи появится надпись запись и на в окне проигрывателя начнется воспроизведение фильма, произнесите свой текст.

По окончании нажмите кнопку Стоп. Индикатор погаснет, а аудиоклип голоса за кадром автоматически будет помещен на дорожку звуковых эффектов и голоса за кадром. Просмотрите полученный клип, выделив его и нажав кнопку Воспроизведение.
Уровень записи голоса за кадром
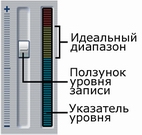 Уровень записи голоса за кадром для клипа устанавливается один раз при его создании и в последствии изменяться не может. Однако громкость воспроизведения может меняться в любое время. Для регулировки уровня записи служит ползунок Уровень записи и связанный с ним указатель уровня в окне инструмента Голос за кадром.
Уровень записи голоса за кадром для клипа устанавливается один раз при его создании и в последствии изменяться не может. Однако громкость воспроизведения может меняться в любое время. Для регулировки уровня записи служит ползунок Уровень записи и связанный с ним указатель уровня в окне инструмента Голос за кадром.
Следите за этим указателем, чтобы не допускать выхода уровня записи за допустимые пределы. Индикатор изменяет цвет с голубого (при модуляции 0-70%) на желтый, а далее на красный. Обычно нужно стараться удерживать пики сигнала в желтой зоне (71-90%) и не допускать выхода в красную (91-100%).
Параметры записи голоса за кадром
В диалоговых окнах настройки Studio имеется несколько параметров, влияющих на характеристики и качество записи. Чтобы получить более подробные сведения, щелкните здесь.
Чтобы открыть окно настройки этих параметров, выберите в строке главного меню пункт Настройка, затем пункт Компакт-диск и голос за кадром.

В раскрывающемся списке Микрофон в этом диалоговом окне перечислены несколько способов подключения микрофона к конкретной звуковой карте, установленной в вашем компьютере. Записи в этом списке должны быть примерно такими же, как следующие, соответствующие системе со звуковой картой Avance AC'97:

Выберите в списке одну из записей, затем подключите микрофон указанным способом (например, Микрофон или Линейный вход).
Регулировки Каналы и Частота выборки в диалоговом окне настройки служат для управления качеством записи голоса за кадром и прочих источников звука. Установите наивысший уровень качества, который, по вашему мнению, необходим, но не забывайте о том, что для повышения качества требуется больше дискового пространства.

