Adobe Premiere Pinnacle Studio video audio DivX Xvid курсы видеомонтаж бесплатное обучение BORIS RED
Видеомонтаж видеокамера скачать программы бесплатно кино DVD DVDLab Pro CD диски изучение программ монтаж Canopus ProCoder
кодек кодирование экспорт клип mpeg mpg wav mp3 настройка программы Ulead Adobe After Effects Encore DVD Photoshop MPEG2VCR
PhotoImpact Ulead Video Studio media VirtualDub winamp Xara 3D Video Editor
МЕНЮ: |ГЛАВНАЯ|
УРОКИ - ТЕОРИЯ: |Что такое Видеомонтаж?
|Редактирование цифрового видео — основные достоинства|
|Сопряжение с компьютером
|Аналоговые и цифровые форматы
|Выбор видеокамеры|
|Выбор видеокамеры. Размышления
|Подключение телевизора к компьютеру|
|Видеомонтаж - дома
|Монтаж на дому
|Видеомонтаж - основы
|Схема видеомонтажа|
|Немного о HDV
|Словарь терминов
|Запись программ спутникового телевидения на DVD|
Видеомонтаж
- 3 -
Pinnacle Studio 9

Данный пакет от компании Pinnacle является достаточно мощным средством, способным полностью обеспечить процесс
обработки видеоматериала, и стоит почти в одном ряду с таким монстром, как Adobe Premier. Программа содержит практически все модули,
которые только могут понадобиться при захвате и последующей обработке любого аналогового видеопотока, вне зависимости от его
источника.
Пакет в достаточной мере интеллектуален и при необходимости позволяет практически полностью автоматизировать работу, предлагая
пользователю ответить лишь на пару несложных вопросов. Несмотря на это, мы рекомендуем вам все же не злоупотреблять работой в
данном режиме, так как качество материала, получаемого при его использовании, бывает весьма посредственным. Оно и понятно,
ведь для того чтобы угодить вкусам большинства пользователей, программе приходится выставлять усредненные значения практически
для всех критически важных компонентов.
В главном меню находятся три основные закладки — «Capture», «Edit» и «Make movie». В данный момент нас интересует именно
закладка «Capture». В ней первым делом находим кнопку «Settings» и переходим непосредственно к настройке режима захвата.
Первое, что необходимо сделать, — это указать устройство, с которого вы хотите осуществлять захват. Затем укажите формат
вещания (на территории России принят стандарт PAL). Затем на закладке «Capture Format» выберите формат, в котором вы
желаете сохранять видеопоток, а также его качество. Теперь осталось лишь указать директорию, в которой будут храниться все
полученные данные, после чего можно приступать непосредственно к захвату видеосигнала. Чтобы начать данный процесс, вам остается
лишь на жать клавишу «Play» на видеомагнитофоне или аналоговой видеокамере, после чего программа автоматически начнет
запись поступающих данных. После того как захват будет завершен, вы можете просмотреть получившийся материал с
помощью любого видеоплеера.
Ulead DVD MovieFactory 3

MovieFactory, как и описанный выше программный пакет, достаточно удачно совмещает в себе множество самых различных элементов и
утилит, необходимых для комфортной работы с видеоматериалами. Собственно, все представленные в программе элементы вы можете
видеть на заглавной странице, которая отображается сразу после старта пакета. Из всего представленного разнообразия пока что
остановимся на пункте «Create Video Disk».
В появившемся меню будет предложено выбрать формат, в который необходимо сохранять полученный видеопоток.
После того как выбор формата будет сделан, перед вами появится основное окно, в котором и производятся все работы
по захвату видеоданных. Но прежде чем приступать непосредственно к захвату сигнала, давайте обратимся к меню
«Settings and options p Preferences», которое расположено в нижней части программы. Здесь от пользователя требуется
лишь выбрать систему вещания, после чего понадобится перейти в меню настройки текущего проекта («Project settings») и задать
необходимое вам качество получаемого материала — высоту и ширину экрана, а также используемый битрейт и аудиоформат. Теперь, чтобы
открыть окно видеозахвата, выберите «Add media p Capture videos». В появившемся окне отметьте источник и режим(DV, если вы
производите захват через специальную плату расширения, или же установленные в вашей системе видео- и звуковую платы — в том
случае, если захват осуществляется через них). Также не забудьте указать директорию для хранения всех получаемых файлов.
Все необходимые приготовления выполнены, и вам остается лишь нажать на кнопку «Capture video».
VirtualDUB
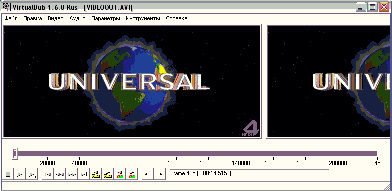
Эта утилита привлекает своей бесплатностью. Вероятно, именно по этой причине пакет заточен лишь под одну операцию —
захват видеосигнала. Также он не умеет работать c устройствами, которые подключены к разъему DV, — работа возможна лишь в том
случае, если источник сигнала подключен через S-Video. Кроме того, в программе отсутствует какая-либо возможность выбора
системы вещания — стандартными средствами изменить предустановленный формат NTSC/SECAM практически невозможно.
Запустите программу и выберите меню «File p Capture AVI». Теперь нужно правильно настроить источник сигнала для
записи, а также с помощью дополнительных программных средств изменить систему вещания с NTSC/SECAM на принятую в России PAL.
Для начала обратимся к меню «Capture p Settings», где зададим используемый при записи битрейт. Затем
перейдем к пункту «Capture pPreferences» и выберем источник сигнала. Обратите внимание на картинку, которую выдает
программа, — яркую, со множеством различных цветовых оттенков.
Чтобы исправить данную ситуацию, потребуется воспользоваться сторонней программой AMCAP. Запустив утилиту,
перейдите в пункт меню «Device» и выберите плату, которая используется для видеозахвата. После этого перейдите в
пункт «Options p Video capture device filter» и укажите в качестве местной системы вещания стандарт PAL_D. Теперь вы
можете отключить AMCAP и вернуться в VirtualDUB — картинка будет совершенно четкая. Остается лишь указать путь,
по которому будут сохраняться готовые файлы, и можно смело приступать к захвату видеосигнала.
Необработанный только что отснятый материал мало для кого представляет
интерес. Для того чтобы вашу видеозапись было приятно смотреть не только
вам, над исходным изображением надо хорошенько поработать.
После того как стадия захвата видеоматериала будет пройдена, вы наверняка захотите добавить в него какие-либо титры
или же снабдить некоторым количеством простеньких спецэффектов, которые должны будут расположиться на стыке
первого и второго сюжета для обеспечения наиболее мягкого перехода от одного к другому. Для обработки видеоматериала мы будем
использовать все ту же Pinnacle Studio 9 как наиболее понятный и простой в освоении пакет.
Для создания различных титров и спецэффектов вам необходимо перейти на закладку «Edit» и выбрать тот фильм,
который вы хотите отредактировать. Интерфейс программы достаточно прост: окно с раскадровкой выбранного
вами фильма, окно текущего проекта и окно для предпросмотра получающегося материала. Ваша задача заключается в
том, чтобы выбрать все необходимые вам эпизоды и перенести их в окно текущего проекта. После этого щелкните на
пустой клетке проекта и выберите опцию «Go to title/menu editor» — вы окажетесь в меню для создания титров, которые можно
вставить практически в любой эпизод — будь то самое начало или же конец фильма.
Когда все титры будут созданы и расставлены по местам, можно переходить к созданию спецэффектов. Для этого переключитесь на
закладку «Show transitions». На ней вы увидите множество самых различных эффектов перехода, связывающих один сюжет с другим. Чтобы
использовать понравившийся переход, нажмите на нем левой кнопкой мыши и, удерживая ее, перетащите выбранный
элемент в нужное место вашего проекта. Чтобы увидеть результат, выберите необходимый эпизод и нажмите кнопку
«Play» в окне предпросмотра. Если полученный результат вас устраивает, попробуйте добавить в проект какие-либо звуковые эффекты.
Сделать это можно на закладке «Show audio files». Выберите в выпадающем меню нужный вам раздел и, как в случае с видеоэффектами,
перенесите в проект понравившийся звуковой фрагмент.
Когда все необходимые элементы будут расставлены по местам, останется сохранить полученный результат. Для
этого переходим на закладку, название которой говорит само за себя — «Make Movie». Выбираем формат, в который
необходимо сохранить измененный фильм, и нажимаем «Settings». Здесь вы можете задать качество получаемого материала, определив
используемый для его сжатия кодек, битрейт, а также высоту и ширину экрана. Когда все необходимые приготовления будут выполнены,
определите директорию, в которой вы хотите сохранить фильм, и выберите «Create file». На этом процедуру редактирования можно
считать завершенной.
Если отредактированный фильм остался на жестком диске, в этом случае его
можете посмотреть только вы. Чтобы поделиться радостью с друзьями,
фильму стоит придать мобильность — записать его на компакт-диск или DVD.
Вот так незаметно мы подошли к заключительному этапу нашей работы. Теперь, когда необходимый нам аналоговый материал уже
скопирован на жесткий диск и содержит все пояснения и титры, остается последний штрих — создать небольшое меню и записать
получившиеся данные на CD или DVD. Рассмотрим этот шаг на примере двух программ:
Nero и уже упомянутой выше Ulead DVD MovieFactory.
|
|

приглашаем желающих
на курсы по обучению
видеомонтажу на компьютере.
Практическая помощь
|
KLIP.HUT1.RU
Это попытка создать
сайт на быстром хостинге
с использованием
современных технологий.
Жду ваших пожеланий
и замечаний.
|
|

