Sony Vegas v.6.0 Sound Cleaner Pinnacle Studio Windows Movie Maker Adobe Premiere video audio DivX Xvid видеомонтаж бесплатное курсы обучение BORIS RED
Видеомонтаж видеокамера скачать программы диски изучение программ монтаж бесплатно кино DVD DVDLab Pro CD Canopus ProCoder
кодек клип mpeg mpg wav mp3 настройка программы кодирование экспорт Ulead Adobe After Effects Encore DVD Photoshop MPEG2VCR
PhotoImpact Ulead Video Studio media VirtualDub winamp Xara 3D Video Editor
МЕНЮ: |ГЛАВНАЯ|
УРОКИ - ТЕОРИЯ: |Что такое Видеомонтаж?|
Редактирование клипов
Настройка проекта
Нажмите кнопку Свойства  - откроется окно. Выберите шаблон PAL DV.
- откроется окно. Выберите шаблон PAL DV.

Установите настройки согласно рисунков.
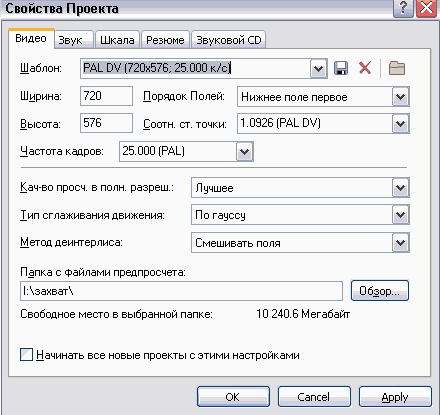
|
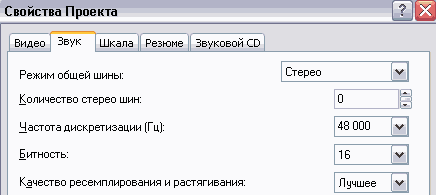
Создайте папку для файлов Предпросчета и задайте к ней путь.
Проконтролируйте, достаточно ли свободного места на диске для файлов предпросчета.
Если вы планируете работать в дальнейшем с этим же форматом, цифровой камеры,
то желательно поставить галочку: "Начинать все новые проекты с этими настройками". |
Простое редактирование клипов
После того, как захват видео сделан, видео и звук необходимо отредактировать.
Что под этим подразумевается?
Во время захвата фильм уже разбит на сцены. Теперь сцены необходимо расположить
в той последовательности, которая задумана по сценарию.
Редактирование производится в окне, которое расположено в верхней части программы и
представляет собой временную линейку с отображением видео и звука в виде ленты.
Для примера возьмем два фрагмента, то есть две сцены. Сделайте двойной щелчок
левой кнопкой мышки по сценам в окне Данные Проекта

Размещение сцен, возможные варианты:
1. Установите Вертикальный Указатель
 на любом свободном месте и
сделайте двойной щелчок левой кнопкой мышки на сцене в окне Данные Проекта,
сцена разместится правее указателя. на любом свободном месте и
сделайте двойной щелчок левой кнопкой мышки на сцене в окне Данные Проекта,
сцена разместится правее указателя.
2. Установите вертикальный указатель между сценами предварительно немного
раздвинув их, и сделайте двойной щелчок левой кнопкой мышки на сцене в
окне Данные Проекта, сцена разместится правее указателя раздвинув сцены.
3. Установите вертикальный указатель внутри сцены ближе к ее концу и
сделайте двойной щелчок левой кнопкой мышки на сцене в окне Данные Проекта,
новая сцена разместится правее указателя и установится с наложением. При просмотре
места соединения будет виден плавный переход от одной сцены к другой.
Такой же переход образуется если правую сцену переместить влево и наложить на конец первой сцены.
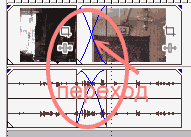
Щелкните по переходу правой кнопкой мышки и в выпадающем меню выберите Тип Затухания,
(вам откроется довольно большое окно с кривыми линиями)

окно позволяет выбрать вариант растворения сцен. Вы можете раздельно выбрать затухание для виде и отдельно для звука.
Редактирование сцены
Любую сцену можно обрезать как с начала, так и с конца. Для этого подведите
указатель мышки к краю сцены, нажмите левую кнопку мышки и потяните вправо или
влево. Вы увидите, что сцена уменьшается или увеличивается. Причем увеличиваясь
сцена начинает показывать кадры соседней сцены, это говорит о том, что сцена
является частью общего захваченного файла и из любой сцены можно получить весь
захваченный файл как единое целое. Таким образом подтверждается тот факт, что
при обработке видео в программе мы на самом деле имеем исходный файл, который
не подвергается редактированию, а программа создает проект-конспект, что с эти
файлом сделать при экспорте. То есть поясню еще. Исходный файл не подвергается
изменению, он не режется и не перемещается - он неподвижно лежит на жестком
диске без изменений, а программа создает небольшой по размеру файл (ФАЙЛ ПРОЕКТА)
в котором прописывает все ваши действия по редактированию. Затем на основании
ваших действий (ФАЙЛА ПРОЕКТА), когда вы дадите команду ПРОСЧИТАТЬ КАК....
программа создаст НОВЫЙ ФАЙ используя ИСХОДНИК Когда вы делаете СОХРАНИТЬ КАК
... вы сохраняете ваши действия, то есть сохраняете ФАЙЛ ПРОЕКТА. Когда вы
делаете ПРОСЧИТАТЬ КАК .... - вы получите готовый фильм.
При изменении длины сцены в сторону увеличения и наложении на соседнюю сцену,
вы получите переход затухания и повторяющиеся кадры, это неверное действие,
если вы только не делаете это специально. Для создания перехода, наложение
сцен, надо правую сцену сдвинуть влево. Наложить левую сцену на правую нельзя,
будет перемещаться весь ряд. Таким образом редактирование производится
последовательно, правые сцены накладываются на левые.
Наложение переходов
Для смягчения смены сюжета можно накладывать переходы.
Делается это очень просто. Переместите правую сцену влево с наложением на конец
левой сцены, величина наложения - это длительность перехода. Затем в окне ПЕРЕХОДЫ
выберите нужный переход, захватите его левой кнопкой мышки и перенесите на место наложения сцен.


Просмотрите полученный результат. Для этого нажмите ПРОБЕЛ на клавиатуре или переместите вертикальный
указатель мышкой. На последнем рисунке есть значок (помечен красной стрелкой)
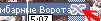 - это свойства перехода. Щелкните этот значок, откроется окно, можете сделать дополнительные настройки
или, в этом окне есть кнопка удаления перехода, удалить переход.
- это свойства перехода. Щелкните этот значок, откроется окно, можете сделать дополнительные настройки
или, в этом окне есть кнопка удаления перехода, удалить переход.
В левом верхнем углу каждой сцены есть синий треугольник, это прозрачность
.
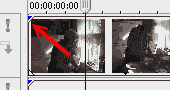
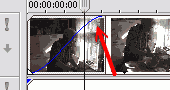
Потяните за этот треугольник, переместите его вправо, вы
получите изменение прозрачности, при просмотре вы увидите как постепенно
появляется изображение. Если под этой сценой будет находиться другая сцена, то
при просмотре вы увидите сначала нижнюю сцену затем ее постепенно вытеснит верхняя.
Прозрачность сцен можно менять и полностью по всей длине сцены, для этого подведите
курсор к верней части сцены, должна появиться подсказка - "Непрозрачность
на 100%" и маленькая стрелочка (вверх-вниз), нажмите левую кнопку мышки и
переместите линию вниз. Это линия прозрачности сцены.
Аналогична работа и со звуком, мы можете настроить постепенное затухание или возрастание
и общую громкость.
В левой части окна есть кнопка настройки движения
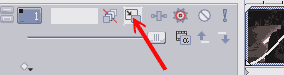
Щелкните эту кнопку, откроется окно ДВИЖЕНИЕ ДОРОЖКИ. Поставьте
произвольно один ключевой кадр на линии позиция и закройте окно, при
этом вид дорожки изменится, появится дополнительная настройка.
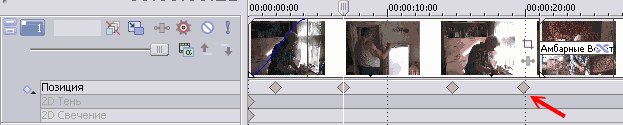
Вы видите, что на дорожке можно поставить ключевые кадры, для этого достаточно щелкнуть по
выбранной полоске правой кнопкой мышки и в выпадающем меню нажать соответствующую надпись.
Наставьте несколько точек - ключевых кадров, перемещая их по линии установите в нужных местах. По
двойному щелчку на ключевом кадре откроется окно ДВИЖЕНИЕ ДОРОЖКИ. Вы можете настроить
положение окна в кадре, настроить масштаб, настроить поворот, вращение, то есть
полное пространственное движение. Перейдите к другому ключевому кадру и
сделайте настройки движения.
Подведем краткий итог
Вы научились размещать сцены на временной дорожке, Научились перемещать сцены и
накладывать их друг на друга для создания переходов. Научились вставлять
переходы из библиотеки переходов. Вы теперь умеете изменять прозрачность сцен
для их взаимного наложения на разных дорожках. Умеете редактировать громкость
звука. И наконец вы научились применять движение как к отдельной сцене, так и
ко всей дорожке.
Довольно солидный набор знаний для простого редактирования.
Вверх ↑
|
|

приглашаем желающих
на курсы по обучению
видеомонтажу на компьютере.
Практическая помощь
|
KLIP.HUT1.RU
Это попытка создать
сайт на быстром хостинге
с использованием
современных технологий.
Жду ваших пожеланий
и замечаний.
|
|

