Windows Movie Maker Adobe Premiere Pinnacle Studio video audio DivX Xvid курсы видеомонтаж бесплатное обучение BORIS RED
Видеомонтаж видеокамера скачать программы бесплатно кино DVD DVDLab Pro CD диски изучение программ монтаж Canopus ProCoder
кодек кодирование экспорт клип mpeg mpg wav mp3 настройка программы Ulead Adobe After Effects Encore DVD Photoshop MPEG2VCR
PhotoImpact Ulead Video Studio media VirtualDub winamp Xara 3D Video Editor
МЕНЮ: |ГЛАВНАЯ|
УРОКИ - ТЕОРИЯ: |Что такое Видеомонтаж?|
Adobe Premiere Pro
Использование клавиш окна Монитор
Каждое из окон просмотра Источник и Программа содержит набор клавиш, многие из которых похожи на клавиши управления воспроизведением ленты в видеомагнитофоне. Хотя клавиши управления воспроизведением в окнах просмотра Источник и Программа действуют похожими методами, они служат для выполнения различных задач: - Воспользуйтесь клавишами Источника (под окном просмотра Источник) для воспроизведения или подачи команды ролику, установите маркеры ролика, и укажите Внешние и Внутренние точки источника ролика, это определит ту чать ролика, которая будет добавлена к эпизоду.
- Воспользуйтесь клавишами Программы (под окном просмотра Программа) для воспроизведения или просмотра активного эпизода, для установки маркеров эпизода и для указания Внутренних и Внешних точек эпизода, в результате будут определены, в каком месте кадры будут добавлены, или удалены, из эпизода.
Этот раздел описывает использование клавиш просмотра для подачи команд вызова и воспроизведения метража. Клавиши для установки Внутренних и Внешних точек, а также для добавления или удаления кадров из эпизода описаны в разделах Использование клавиш Монитора для выполнения монтажа с тремя или четырьмя точками и Удаление частей эпизода. Большая часть кнопок воспроизведения дублируется на клавиатуре. Однако, если вы хотите использовать комбинации горячих клавиши на клавиатуре для управления воспроизведением, сперва убедитесь в том, что необходимое вам окно просмотра активно. Просто нажмите на видеоизображение в необходимом вам окне просмотра для активации. Когда окно просмотра будет активно, окно Монитор отобразит на экране синие линейки над областью отображения видео и под ней. Вы также можете просматривать кадры, используя время показа в окне Монитор. Число в нижней левой части каждого отображения видео показывает текущее время для этого просмотра. Число рядом с иконкой Продолжительность  под каждым из отображений видео показывает продолжительность. Продолжительность - это разница во времени между Внутренней и Внешней точкой, установленными для соответствующего просмотра. Когда Внутренняя точка не установлена, время начала ролика (для продолжительности просмотра в Источнике) или эпизода (для продолжительности просмотра в Программе) будет заменена. Когда не установлена Внешняя точка, окно просмотра Источник заменит время окончания ролика для подсчета продолжительности, а окно просмотра Программа заменит время окончания последнего ролика в эпизоде для подсчета продолжительности. под каждым из отображений видео показывает продолжительность. Продолжительность - это разница во времени между Внутренней и Внешней точкой, установленными для соответствующего просмотра. Когда Внутренняя точка не установлена, время начала ролика (для продолжительности просмотра в Источнике) или эпизода (для продолжительности просмотра в Программе) будет заменена. Когда не установлена Внешняя точка, окно просмотра Источник заменит время окончания ролика для подсчета продолжительности, а окно просмотра Программа заменит время окончания последнего ролика в эпизоде для подсчета продолжительности. 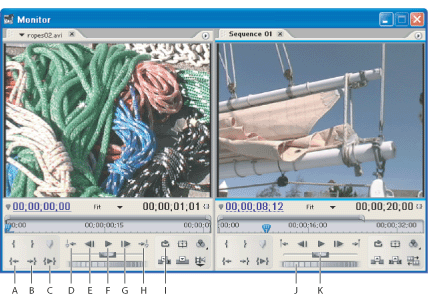 Клавиши управления воспроизведением в окне Монитор А. Перейти к Внутренней точке В. Перейти к Внешней точке С. Воспроизведение Внутренней точки до Внешней точки D. Перейти к Предыдущему Маркеру Е. Кадр назад F. Воспроизведение/Остановить G. Кадр вперед Н. Перейти к Следующему Маркеру I. Цикл J. Покадровая протяжка ленты диска К. Ползунок Колебание Скорости
Для воспроизведения просмотра Источника или Программы: Выполните любые из следующих действий: - Нажмите кнопку Воспроизведение
 , или же нажмите клавишу L или Пробел. (Для остановки, нажмите клавишу Остановить , или же нажмите клавишу L или Пробел. (Для остановки, нажмите клавишу Остановить  , или же нажмите клавишу К или Пробел. Клавиша и Пробел переключаются между Воспроизведением и Остановкой.) , или же нажмите клавишу К или Пробел. Клавиша и Пробел переключаются между Воспроизведением и Остановкой.) - Для воспроизведения в обратном направлении, нажмите клавишу J.
- Для воспроизведения от Внутренней точки до Внешней точки, нажмите кнопку Воспроизведение От Внутренней до Внешней
 . . - Для многократного воспроизведения всего ролика или эпизода, нажмите кнопку Цикл
 , а затем нажмите кнопку Воспроизведение , а затем нажмите кнопку Воспроизведение  . Нажмите кнопку Цикл . Нажмите кнопку Цикл  еще раз для снятия выбора и предотвращения циклического воспроизведения. еще раз для снятия выбора и предотвращения циклического воспроизведения. - Для многократного воспроизведения от Внутренней точки до Внешней точки, нажмите кнопку Цикл
 , а затем нажмите кнопку Воспроизведение От Внутренней До Внешней , а затем нажмите кнопку Воспроизведение От Внутренней До Внешней  . Нажмите кнопку Цикл . Нажмите кнопку Цикл  еще раз для снятия выбора и предотвращения циклического воспроизведения. еще раз для снятия выбора и предотвращения циклического воспроизведения. - Для ускорения воспроизведения, многократно нажмите клавишу J или L. Для большинства видов медиа, скорость ролика увеличивается по сравнению с обычной в 2-4 раза. Нажмите клавишу J для воспроизведения в обратном направлении; при нажатии L воспроизведение будет идти в прямом направлении.
- Для замедления воспроизведения, многократно нажмите комбинацию клавиш Shift+J или Shift+L. Для большинства видов медиа, ролик воспроизводится замедленно, в .1-.2 раза. Нажмите клавишу J для воспроизведения в обратном направлении; нажмите L для воспроизведения в прямом направлении.
- Для воспроизведения вокруг текущего времени, от подмотки до свертывания, Alt-щелчок левой клавиши мыши на кнопку Воспроизведение От Внутренней До Внешней. Нажатие клавиши Alt изменяет кнопку на кнопку Воспроизведение Для Монтажа
 . .
Для просмотра отдельного кадра: Выполните любые из следующих действий: - Нажмите на изображение текущего времени в необходимом вам окне просмотра, и введите новое время. (Вам не следует вводить двоеточия или точки с запятой. Однако, проверьте, интерпретирует ли Adobe Premiere числа до 100 как кадры.)
- Для перехода вперед на один кадр, нажмите кнопку Кадр Вперед
 . . - Для перехода вперед на пять кадров, нажмите Shift-щелчок левой клавиши мыши на кнопку Кадр Вперед
 . . - Для перехода назад на один кадр, нажмите кнопку Кадр Назад
 . . - Для перехода на пять кадров назад, нажмите комбинацию Shift-щелчок левой клавиши мыши на кнопку Кадр Назад
 . . - Для перехода к предыдущему редактированию целевого аудио- или видеотрека эпизода (включая точку выреза переходов), нажмите кнопку Предыдущее Редактирование
 в окне просмотра Программа. в окне просмотра Программа. - Для перехода к следующему редактированию в целевом аудио- или видеотреке эпизода (включая точку выреза переходов), нажмите кнопку Следующее Редактирование
 в окне просмотра Программа. в окне просмотра Программа.
Замечание: В этом контексте, под термином "редактирование" понимается та позиция, где ролик начинается или заканчивается в эпизоде; "целевые треки" - это видео- и аудиотреки эпизода, назначение которых - принимать новые ролики (смотрите Определение треков-источников и целевых треков). - Для перехода к началу ролика в эпизоде, нажмите клавишу Home.
- Для перехода к концу ролика или эпизода, нажмите клавишу End.
Для получения более подробной информации об управлении воспроизведением в окне Линия Времени, смотрите Ориентация в окне Линия Времени.
Для выполнения покадровой протяжки ленты или колебания скорости кадров: Выполните одно из следующих действий: - Перетащите ползунок колебания скорости кадров влево для воспроизведения в обратном направлении, или же вправо - для воспроизведения в прямом направлении. Скорость воспроизведения увеличивается по мере перемещения вами ползунка от центрального положения. Отпустив ползунок, вы вернете его в центральное положение и воспроизведение остановится.
- Перетащите диск покадровой протяжки ленты влево или вправо, вдоль края контроллера, если это необходимо. Если вы перетащите его к краю экрана, не дойдя до конца ролика или эпизода, вы сможете продолжить с того же самого положения времени, перетащив диск покадровой протяжки ленты еще раз.
|
|

приглашаем желающих
на курсы по обучению
видеомонтажу на компьютере.
Практическая помощь
|
KLIP.HUT1.RU
Это попытка создать
сайт на быстром хостинге
с использованием
современных технологий.
Жду ваших пожеланий
и замечаний.
|
|

