Windows Movie Maker Adobe Premiere Pinnacle Studio video audio DivX Xvid курсы видеомонтаж бесплатное обучение BORIS RED
Видеомонтаж видеокамера скачать программы бесплатно кино DVD DVDLab Pro CD диски изучение программ монтаж Canopus ProCoder
кодек кодирование экспорт клип mpeg mpg wav mp3 настройка программы Ulead Adobe After Effects Encore DVD Photoshop MPEG2VCR
PhotoImpact Ulead Video Studio media VirtualDub winamp Xara 3D Video Editor
МЕНЮ: |ГЛАВНАЯ|
УРОКИ - ТЕОРИЯ: |Что такое Видеомонтаж?|
Adobe Premiere Pro
Перетягивание клипов в эпизод
Самый простой способ компоновки клипов в эпизод - это их перетягивание из окна Проект или обзора Источник на соответствующую дорожку окна Временная шкала. Видео и аудио компоненты появляются на соответствующей дорожке в эпизоде (например, Видео 1 и Аудио 1), за исключением того, когда тип аудио канала клипа не совместим с назначенной дорожкой. В таком случае связанный звук появляется на следующей совместимой дорожке или совместимая дорожка создается автоматически.  Обзор Программа может помочь вам определить, где разместить клип, который вы добавляете в эпизод. Во время редактирования наложением в нем отображаются кадры, смежные с заголовком и окончанием нового клипа. При редактировании вставкой показаны кадры, смежные с точкой вставки. Обзор Программа может помочь вам определить, где разместить клип, который вы добавляете в эпизод. Во время редактирования наложением в нем отображаются кадры, смежные с заголовком и окончанием нового клипа. При редактировании вставкой показаны кадры, смежные с точкой вставки.
Примечание: Аудио клип, перетянутый на не совместимую дорожку автоматически сдвигается на следующую совместимую дорожку, даже если эта дорожка занята другим аудио клипом. Поэтому позаботьтесь о том, чтобы по неосторожности не повредить другие клипы эпизода.
Для добавления клипа в окно Временная шкала перетягиванием: - Откройте клип в обзоре Источник и пометьте его точки начала и конца. (Смотрите Установка точек начала и конца.)
- Определите исходные дорожки, которые вы хотите включить, щелкая по кнопке Выбрать видео/Выбрать аудио до тех пор, пока иконка не будет указывать необходимые дорожки (видео, аудио или видео и аудио).
- Выполните одно из следующих действий:
- Для того, чтобы выполнить редактирование наложением, перетащите клип из обзора Источник в окно Временная шкала, в желаемую точку начала клипа на соответствующей дорожке эпизода. Зона назначения подсвечивается, а указатель появляется вместе с иконкой Наложение
 . . - Для того, чтобы выполнить редактирование вставкой, нажмите Ctrl и перетащите клип из обзора Источник в окно Временная шкала в желаемую точку начала клипа на соответствующей дорожке эпизода. Зона назначения подсвечивается, а указатель появляется вместе с иконкой Вставка
 . В точке вставки на всех дорожках появляются стрелки. . В точке вставки на всех дорожках появляются стрелки. - Для того, чтобы выполнить редактирование вставкой и сдвинуть только назначенные дорожки, нажмите Ctrl+Alt и перетащите клип из обзора Источник в окно Временная шкала в желаемую точку начала клипа на соответствующую дорожку эпизода. Зона назначения подсвечивается, а указатель появляется вместе с иконкой Вставка
 . В точке вставки появляются стрелки, но только на тех дорожках, на которые добавляется клип. . В точке вставки появляются стрелки, но только на тех дорожках, на которые добавляется клип.
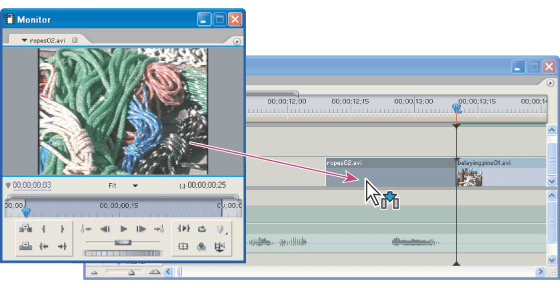 Перетягиванием выполняется редактирование наложением, как указывает иконка Наложение. Ctrl и перетягивание выполняет редактирование вставкой, как указывают иконка Вставка и стрелки вставки на всех дорожках. Ctrl+Alt-перетягивание вставляет клип и сдвигает только назначенные дорожки, обозначенные стрелками. Примечание: Чтобы выровнять края клипа (точки начала и конца) при перетягивании, убедитесь в том, что кнопка Переключение мгновенного кадра  активна. Более подробную информацию по возможностям мгновенного кадра смотрите в Перемещение клипов в эпизоде. активна. Более подробную информацию по возможностям мгновенного кадра смотрите в Перемещение клипов в эпизоде.  Если вы не хотите устанавливать точки начала и конца перед перетягиванием клипа в эпизод (либо вы хотите использовать самые последние точки начала и конца), вы можете напрямую перетянуть клип из окна Проект на дорожку эпизода. Если вы не хотите устанавливать точки начала и конца перед перетягиванием клипа в эпизод (либо вы хотите использовать самые последние точки начала и конца), вы можете напрямую перетянуть клип из окна Проект на дорожку эпизода.
Чтобы добавить дорожку при добавлении клипа: Перетащите клип из окна Проект или обзора Источник на пустое место над самой верхней видео дорожкой (для видео клипов или связанных клипов). Adobe Premiere Pro добавляет аудио дорожки, видео дорожки или и то, и другое в зависимости от содержимого исходного клипа. Примечание: Если в эпизоде нет не заблокированных дорожек необходимого типа (например, стерео аудио дорожки для исходного стерео клипа), Adobe Premiere Pro автоматически создает дорожку для размещения клипа. То же самое происходит при перемещении клипов с одной дорожки на другую (смотрите Перемещение клипов в эпизода).
Для добавления клипа перетягиванием в обзоре Программа: - Открыть клип в обзоре Источник и пометить точки начала и конца. (Смотрите Установка точек начала и конца.)
- Укажите исходные дорожки, которые вы хотите включить, щелкая по кнопке Выбрать видео/Выбрать аудио до тех пор, пока иконка не обозначит необходимые дорожки (видео, аудио или видео и аудио).
- Укажите назначенные дорожки, щелкнув возле названия дорожки на заголовке дорожки. Зона заголовка дорожки станет более темной, чем у других дорожек, а ее внешние углы будут искривлены.
- При использовании средств управления воспроизведением обзора Программа или окна Временная шкала установите индикатор текущего времени на желаемый момент времени добавления клипа в эпизод (смотрите Использование средств управления окна Монитор или Перемещение по окну Временная шкала).
- Выполните одно из следующих действий:
- Для выполнения редактирования наложением перетащите клип из обзора Источник в обзор Программа. В обзоре Программа указатель превращается в иконку Наложение
 . . - Для выполнения вставки нажмите Ctrl и перетащите клип из обзора Источник в обзор Программа. В обзоре Программа указатель превращается в иконку Вставка
 . .
 Для того, чтобы не допустить вставки из сдвинутых клипов на другой дорожке, заблокируйте дорожку. Для того, чтобы не допустить вставки из сдвинутых клипов на другой дорожке, заблокируйте дорожку.
|
|

приглашаем желающих
на курсы по обучению
видеомонтажу на компьютере.
Практическая помощь
|
KLIP.HUT1.RU
Это попытка создать
сайт на быстром хостинге
с использованием
современных технологий.
Жду ваших пожеланий
и замечаний.
|
|

